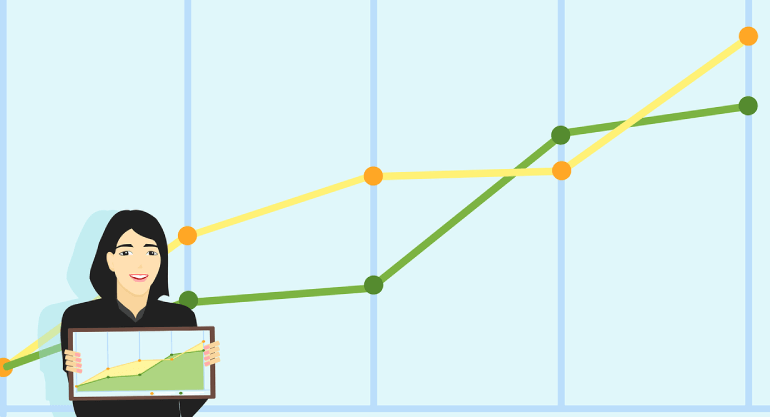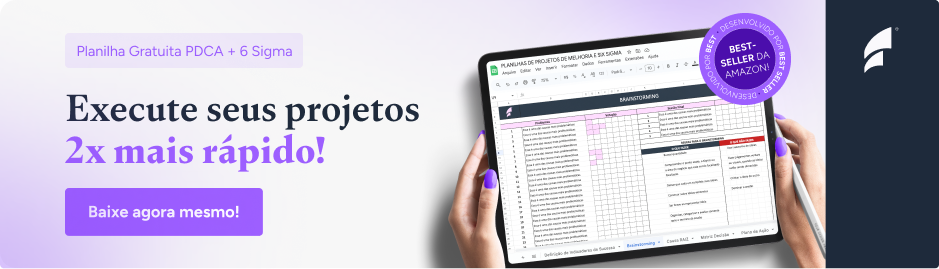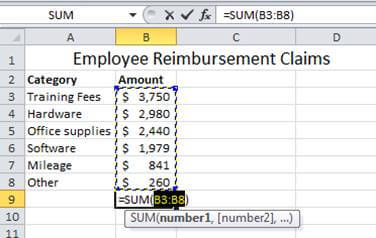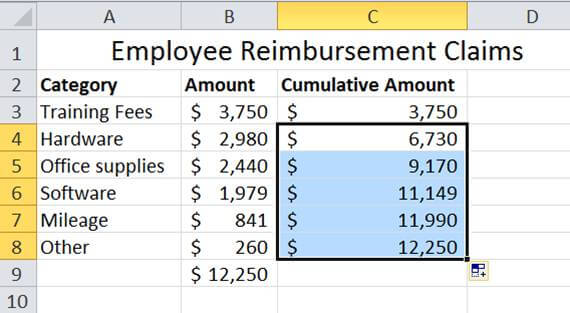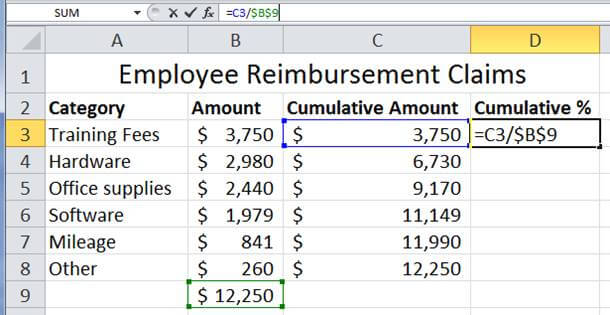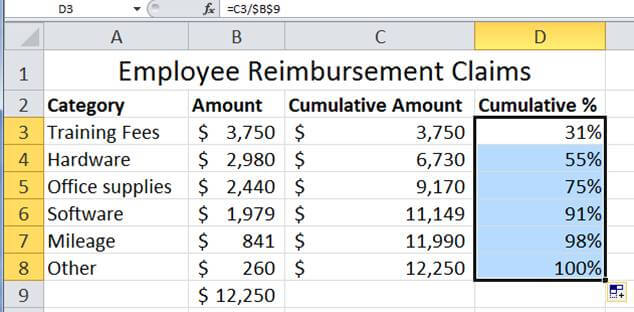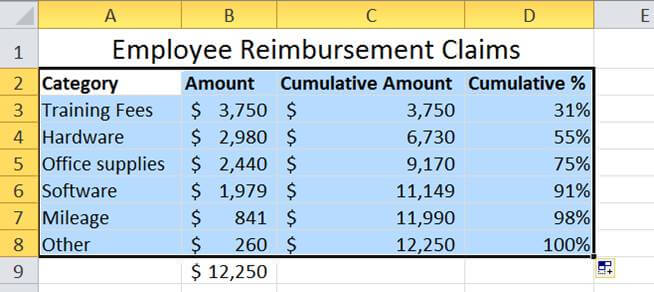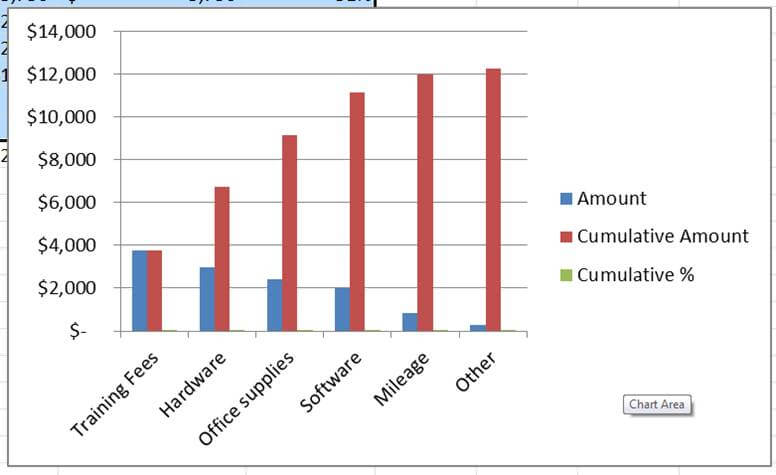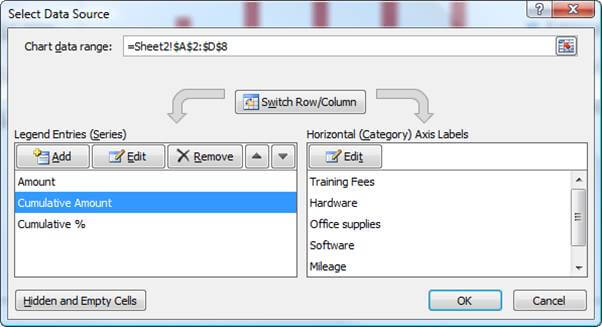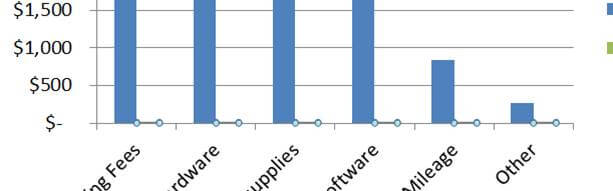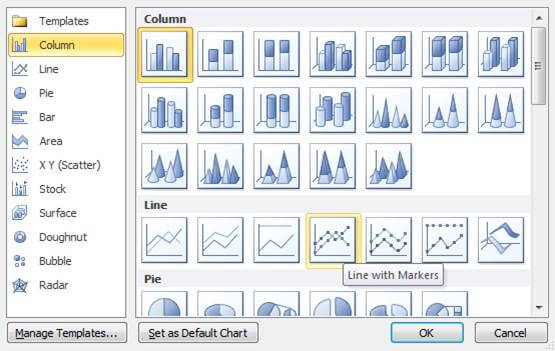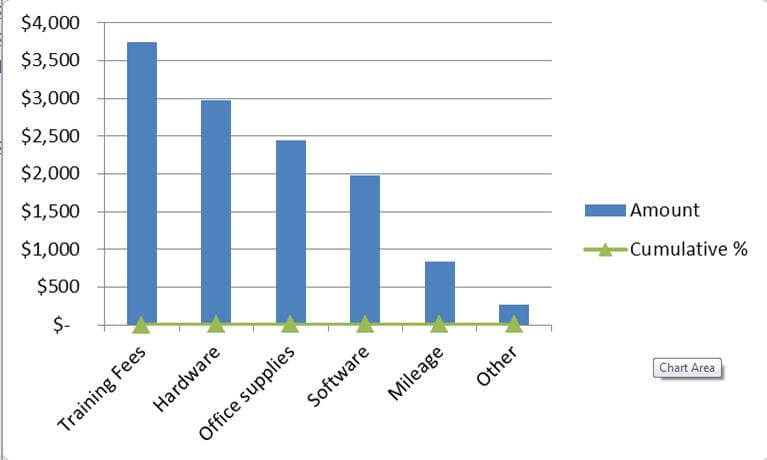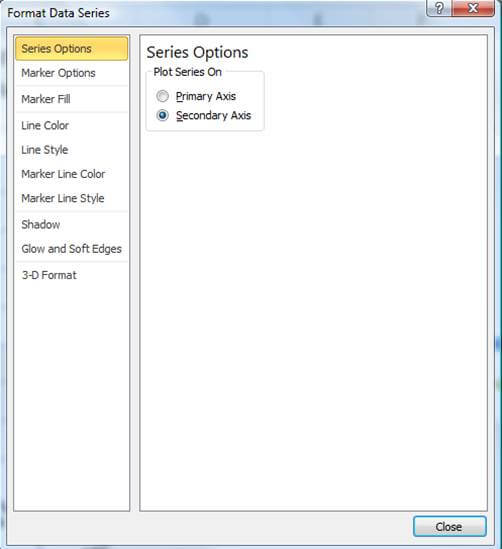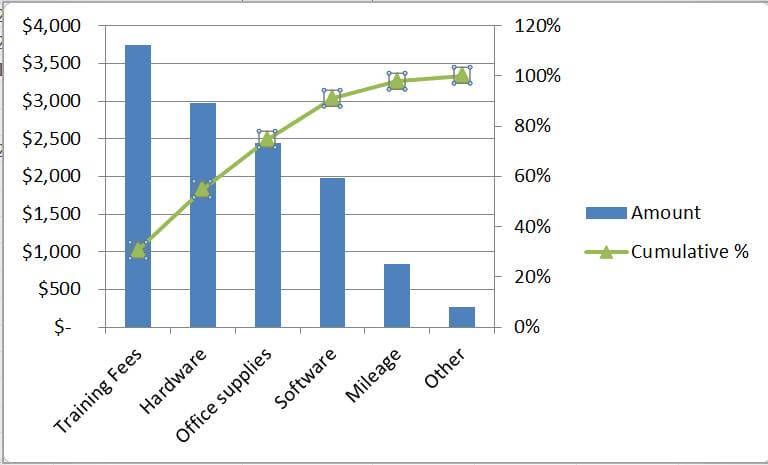O princípio do gráfico de Pareto é que 80% dos problemas podem ser atribuídos a apenas 20% das causas. Mas como organizar esses dados e fazer um gráfico de Pareto corretamente?
As informações que podem ser extraídas do gráfico ajudam os setores de uma empresa a encontrarem a solução de problemas que estão impedindo melhores resultados.
Por exemplo, um gerente precisa recuperar a produtividade da equipe de uma determinada área de produção que está com desempenho abaixo do esperado.
A partir de um compilado de motivos fornecidos pelos membros do próprio time começa a investigação para a causa, procurando-se um ponto em comum.
Entre os motivos apontados, é feita um classificação para encontrar os problemas mais frequentes e quando eles ocorrem.
Assim, corrigindo a causa desses problemas mais frequentes, agindo no ponto onde eles acontecem, elimina-se grande parte dos obstáculos que impedem a produtividade da equipe.
Esse processo é a análise de Pareto na prática. Mas fazer esse processo manual e com milhares de papeis e dados toma bastante tempo.
Fazendo um gráfico de Pareto no Excel você consegue acelerar a compilação e a organização das informações, ganhando tempo.
Neste post vamos mostrar as etapas para organizar os dados e como fazer um gráfico de Pareto. Se você já tem seus dados para fazer um gráfico de Pareto, pode pular para a segunda etapa.
Leia também: Melhoria contínua de processos: 4 ferramentas [ + cursos].
Etapas do passo a passo: como fazer um gráfico de Pareto
Para exemplificar como fazer um gráfico de Pareto, vamos tomar como exemplo uma empresa que tem uma política de reembolso de despesas para os funcionários.
Mesmo sendo um critério justo, os donos querem reduzir os gastos em 80%, mas sem privar os funcionários de suas necessidades.
Assim, a análise começa com um levantamento de quais itens representam os maiores gastos, como as políticas da empresa podem ajudar a controlá-los, busca de parcerias com outras empresas para conseguir descontos e maneiras de conscientizar toda a empresa.
Exemplo prático: aplicando o gráfico de Pareto em projetos
Etapa um: levantamento de dados
- Organize seus dados. Neste exemplo criamos seis categorias de reembolso e colocamos os valores em uma tabela.
- Classifique os dados do maior para o menor valor. Tenha o cuidado de separar seus dados em duas colunas — A para a ‘Categoria de reembolso’ e B para o ‘Valores dos gastos’ — para ter mais precisão.
- Use a função SUM () para somar o intervalo de valores da coluna B. Neste exemplo, as células B3 a B8 devem ser somadas para obter o valor total.
ATALHO: para somar um intervalo de valores, selecione a célula B9 e digite ALT + “=”. O total aqui é de R$ 12.250.
- Crie uma coluna para os valores Total acumulado (Cumulative Amount). Comece com o primeiro valor, 3750 na linha B3. Cada quantia se baseia na anterior. Em C4, digite “=C3+B4” e pressione Enter.
- Para preencher automaticamente o restante da coluna C, clique duas vezes no ícone Opções de AutoPreenchimento (em azul na imagem abaixo com a seleção).
- Em seguida, crie uma coluna Porcentagem acumulada (Cumulative %). Você pode usar o valor total e cada valor acumulado para criar essa coluna. Na linha D3, digite “=C3/$B$9” e pressione Enter. Os números “$” criam uma referência absoluta, de forma que o valor total (célula B9) não seja alterado quando você arrasta a fórmula para baixo.
- Agora, clique duas vezes no ícone Opções de AutoPreenchimento para preencher os dados da coluna D.
Agora você tem os dados organizados e prontos para começar a fazer o gráfico de Pareto.
Etapa 2: como fazer o gráfico de Pareto no Excel
- Selecione todos os dados da tabela.
- Pressione ALT e F1 no teclado para criar automaticamente um gráfico a partir dos dados.
- Clique com o botão direito na Área do gráfico e clique em ‘Selecionar dados’. A caixa de diálogo Selecionar fonte de dados é exibida. Selecione Total acumulado (Cumulative Amount) e selecione Remover. Então clique em OK.
- Clique no gráfico e use as setas do teclado para alternar entre as áreas. Quando % Acumulada estiver selecionada no eixo X, passe o mouse e clique com o botão direito em Alterar tipo de série do gráfico.
- A caixa de diálogo Alterar tipo de gráfico é exibida. Escolhe um gráfico de linhas.
- Agora você tem um gráfico de barras com um gráfico de linhas ao longo do eixo X. Para obter uma curva para a linha % cumulativa, precisamos do outro eixo vertical.
- Clique com o botão direito do mouse na linha % cumulativa e escolha Formatar série de dados. A caixa de diálogo Formatar série de dados é exibida.
- Escolha Eixo Secundário em Opções da Série e clique em Fechar.
- Agora você tem um Eixo Percentual e um gráfico Pareto completo! Os dados para o exemplo apresentado mostram que taxas de treinamento, hardware e material de escritório são a maior parte das despesas.
Agora que você tem as dicas passo a passo de como fazer um gráfico de Pareto no Excel, pode usá-las para fazer várias análises rapidamente.
Você pode aplicar a análise de Pareto para identificar as áreas mais problemáticas da sua empresa e criar soluções efetivas para o que realmente causa um desperdício.
Quer entender como fazer o gráfico no software Minitab? Nós explicamos para você no tutorial em vídeo abaixo extraído de uma das aulas do nosso curso!
Leia também: Como funciona o Seis Sigma: aprenda e alavanque sua carreira.
Capacite-se e aprenda com os cursos de gestão e melhoria de processos desde o nível básico ao avançado da Frons.
Com mais de 3.500 alunos EAD e mais de 30 turmas presenciais, você terá acesso a cursos de qualificação e treinamento em gestão e processos que se encaixam à sua realidade profissional.
Conheça nossos cursos e saiba como podemos ajudar você a conquistar uma posição de destaque no mercado.